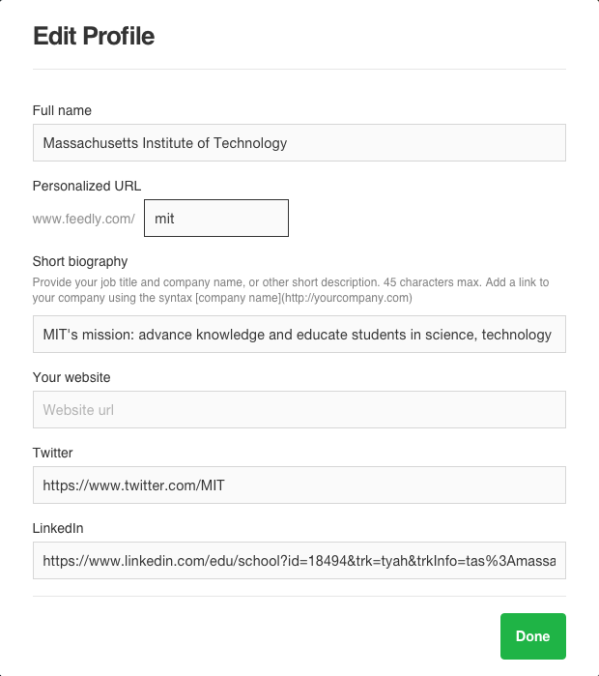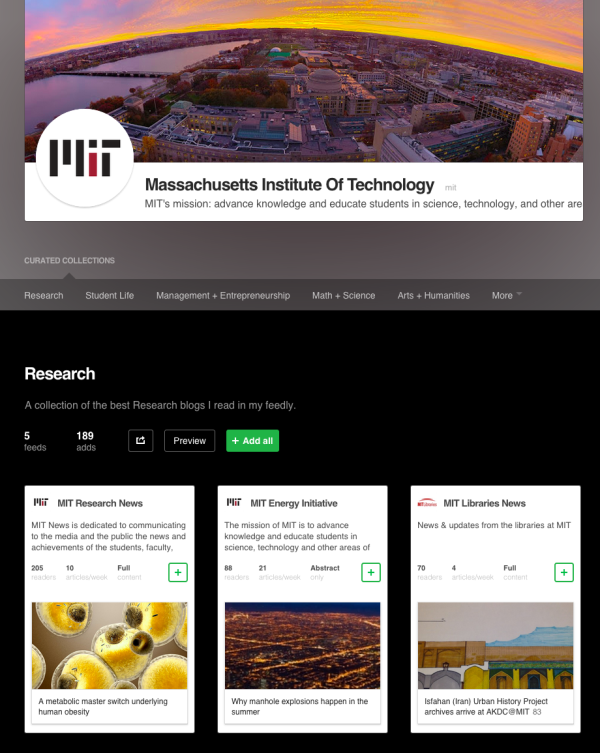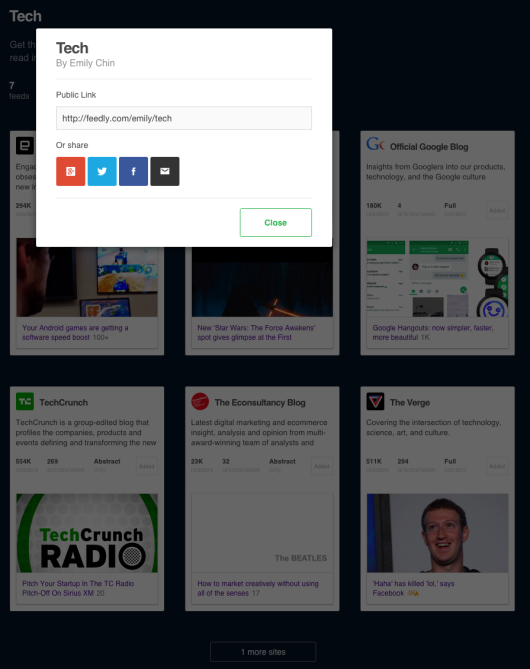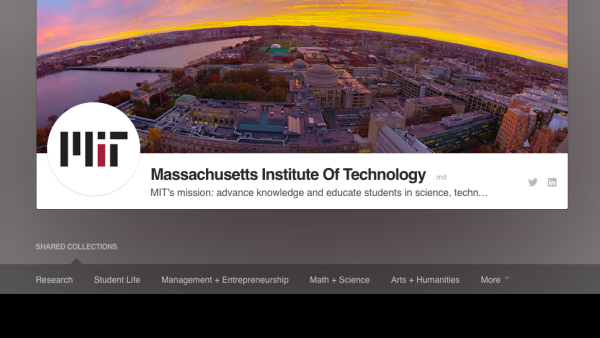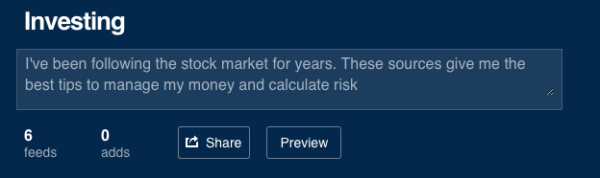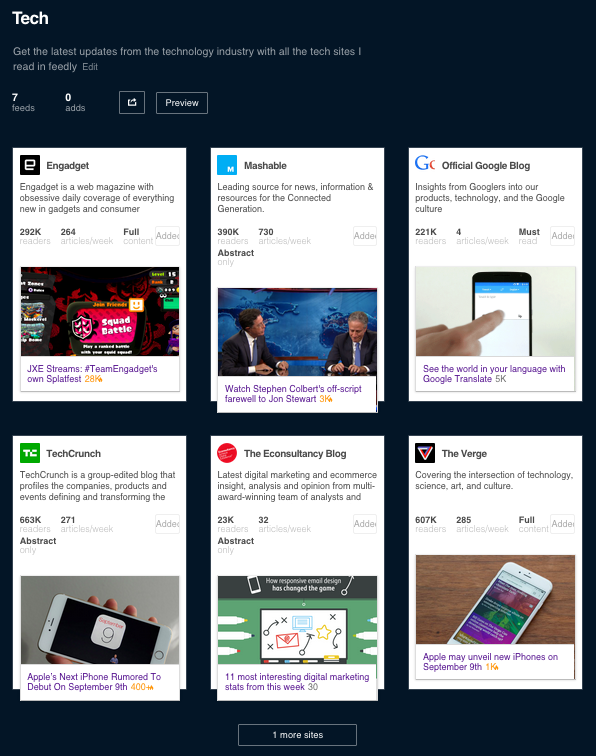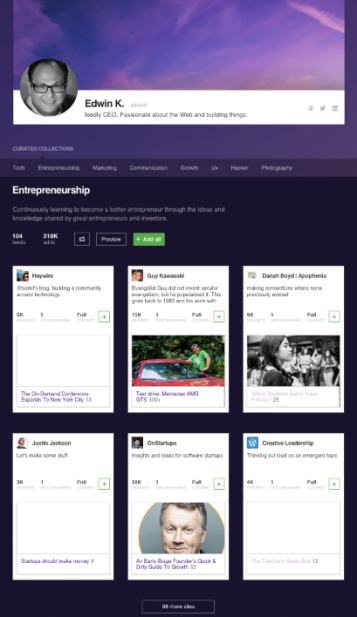feedly is not only about getting great content that matters to you, but also about using content to improve collaboration with your teammates or your audience. With Shared Collections, you can show others what you read in feedly.
There are so many ways to use Shared Collections. Sharing collections with your teammates allows you to stay aligned on the same news and information. Sharing a collection with your clients will build your brand by showing them the type of content you use to feed your mind. Sharing collections with your community and following will provides a platform for you to present your intellectual self and great sources for others to read in feedly. Sharing is caring, and we want to make it easier to share what you read in feedly
To maximize your use of Shared Collections, upgrade to feedly Pro or feedly Team. Anyone can view a Shared Collection, but only users that have upgraded can create one. Here are 10 tips for creating and sharing your Shared Collections.
01. Pick your personalized URL
With the Shared Collections feature in feedly Pro, you can personalize your feedly even more. It is not only an opportunity to show what you read, but to express who you are or what your organization is, using a Shared Collection page just for you.
Adding a profile photo, biography, and link to your personal website are a few ways to customoize the page for you or your brand. Here’s how you can brand your very own Shared Collections page:
- Choose your name and personal URL. Choosing the right alias is important when it comes to sharing collections.You want to choose something that people will remember so it is easy for readers to find your feedly profile. We suggest something that matches your Twitter or LinkedIn aliases. Note: You can only change your alias once so make sure you like the one you’ve selected!
- Add a profile image. Choose your favorite close-up, so that people who explore your collections can recognize you or your brand.
- Add a short biography to give people a sense of who you are. This is one short line to describe you, your page, or your company in a few words. You can add in your work experience and explain your passions as well, however, there is a 45 character limit so keep it short.
- Add links. Providing links to your website (company or personal), Twitter page, and LinkedIn profile help readers learn more about you and drive traffic to your web presences.
02. Choose the collections you want to share
All of your collections default to private, so that you are in control of what people see and cannot see. You can switch just the collections you choose to public so that you don’t have to worry about everyone seeing everything in your feedly. Doing this allows you to create some collections specifically for sharing and others for your own personal growth.
Pro tip: You can add sites to multiple collections to be presented in different Shared Collections.
To turn Shared Collections on and off, you can edit the Collections Privacy. You can find this as a link on the right side of your feedly profile. Unlocked Collections are public and shareable with the open web, whether you are sending it to your teammates, company, friends, or family. Click the lock to change your privacy settings from private to public, or vice versa. You can always come back and change these later.
Pro tip: You don’t need a feedly account to view a Shared Collection – in fact, this is a great starting point to add content and get started with feedly.
03. Make a Shared Collection for your company, agency, or team
Shared Collections are useful not only for individuals, but also for companies who want a platform to market themselves or serve their clients with useful resources. For companies with content marketing, it makes it simple for clients, friends, and followers to find all of the content in one place.
Some individuals—especially for small companies or specific teams—find it effective to use their personal profile to build their companies’ Shared Collections. However, you can also create a separate feedly account to create Shared Collections that represent your brand (like MIT and ThoughtWorks). You can fill it with your company’s own content or draw on other resources that you’ve hand-picked.
04. Share your collections with your teammates
The best way for your friends to find your collections in feedly is for you to share it with them directly. To do this, click the sharing icon at the top of the collection. You will get a public link that you can send directly to your friends.
Another way to share your Shared Collections is to direct friends to your feedly profile by giving them your alias. This will allow them to see not just one Shared Collection, but all of your Shared Collections within your profile page. Your personal URL will be www.feedly.com/alias (the alias is the name you chose during set up). If you’re not sure what your URL is, you can always find it by going to your feedly tray on the left, and clicking on “Shared Collections” at the upper left.
05. Share your collections with your following on social networks
feedly provides four sharing features to share your collections more easily. With two simple clicks, you can share to Google Plus, Twitter, Facebook, and Email. Sharing on social networks allows you to give people a sense of what you read and what your brand is.
06. Customize a cover image to match your company, team, or individual personality
The colors in your cover image reflect the colors that will appear on your feedly page. For instance, if your cover image has a lot of blues and greens, the background colors on your feedly profile will be blue and green. Take the time to choose a cover image that captures your personal brand or corporate identity and makes use of the large canvas. This could be your brand’s logo, or an image related to your brand. Because your cover image determines the colors of your feedly profile, you can use it to set the mood and entice readers into your Shared Collections.
For cover images, feedly accepts JPEGs and png files, however, gifs are not supported yet. We recommend you choose a photo that is around 1720 px x 500 px so that it’ll have good resolution on your page.
07. Create a collection description that demonstrates your domain expertise
After you’ve chosen the source of information for your Shared Collection, the collection description is a powerful way to frame the information you’ve curated. For each collection that you make public, you can create a description that captures what your collection is, why you are interested in the topic, your reasons for creating the collection, and why you like to read about it in your feedly.
The default description is “a collection of the best blogs I read in my feedly,” but you can personalize this wording to give more insight on your collection. Changing the description is simple: Just click on the edit button next to the current description and write in your own. You can expand the collection description box so there’s no limit to how long your collection description can be. We suggest keeping it relatively short so people don’t spend too much time reading through it.
08. Promote the best sources to list at the top of each collection
In each Shared Collection on your Shared Collections page, up to six sources will show up as cards, then readers can click on “more sites” to see the other sources. These are the first sites a reader will see when he or she looks at your collection. It is important to put the sites that matter the most to you at the top of these collections because it is the first taste a reader will get, and may determine whether they explores your collection further or keeps scrolling. To specify which sources are listed at the top simply promoting them to Must Read.
Pro Tip: We suggest 10-20 sites as a manageable number of sites to include in each collection.
09. Find someone else’s Shared Collections
The best way to find someone’s Shared Collection in feedly is to use their personal alias (personal URL), which will take you directly to their Shared Collections page. You can get their alias if they’ve sent it to you directly or if they’ve shared it on a social network.
However, it’s also useful to find professionals that you don’t know as well. To find some of the best Shared Collections, click on Add Content, then scroll until you see Curated Collections. Explore these and refresh the page to see more Shared Collections.
10. Use Shared Collections with your feedly Team account
If your company has a feedly Team account you can get Shared Collections to share only with your team. Your Shared Collections are private to your team and only users who use your team login will be able to see your Shared Collection.This is useful for collaborating on content with your teammates in a secure space. The list of your teammates’ Shared Collections will be listed at the top of your discovery page.
Your teammate’s Shared Collections are also accessible on mobile, from the explore panel. Click on the search icon or swipe left to see them.
11. Get ideas of what other professionals showcase in feedly
Even if you’re not interested in making your own Shared Collection, Shared Collections are a great way to get inspired and to see what the experts are reading. . We’ve hand picked a couple of outstanding Shared Collections in feedly to browse as a reader or to help guide you as you create your own. You can find more by clicking Add Content on feedly.com.
Shared Collections is a feature that makes your feedly more personal and interactive. As always, we want your feedback. Let us know what you think about this feature and what other things you wish to know about it.
Questions? We want to hear your feedback. Email us at tutorials@feedly.com.